
JewelBeetle Version 1.0 Feature List
This page outlines the list of tools, features and builders that will be included with version 1.0 of JewelBeetle 3D Jewelry Design Software. Version 1 is just the beginning. Every version after the first will be all about innovating and listening to our customers while delivering the product that makes them productive.
The following is a brief description of the JewelBeetle interface.

1 - At the top left of the interface is the Osnap section with all the Osnaps and the On/Off button. Right next to that are Construction tools like Project, Planar, Ortho, etc. Lastly is the Grid Snap button with multiple snap increments.
2 - The Common Tools section contains the tools that users click the most like: move, mirror, split, trim, join and others.

3 - Command History keeps track of the buttons as you use them. This is section is very effective at keeping the user from having to keep accessing multiple menus to repeat using some of the functions that are repeatedly used.


4 - The Categories Panel is home to all the tools you’ll need to create your designs. JewelBeetle has Features and Builders that simplify creating all the parts you’ll need to create jewelry: gems, cutters, heads, bezels, orientation and flow tools, and more. These will be defined in the pages to come. The Categories panel also contains the Rhino tools like Curves, Surfaces, Solids, SubD, etc.
5- The Shade Modes Panel contains display modes for various modeling situations and visualization.

6 – The JewelBeetle Layers Panel simplifies Rhino’s Layer menu. It also contains the Hide and Show functions. There are 32 layers in the default template, but if a file is opened with other layers, those are displayed as well. The number of items that are on each layer are displayed as well. There are multiple “slots” that objects can be hidden, and the number of hidden objects are displayed in the Show section.

7 – The Projects Panel is where all your hard work is stored. You can place pieces, parts and things in a Job Bag or save the entire model even if objects are hidden or layers are off. Besides just your model, you can save all the other files for your project: STL, images, PDF, any file type needed for your project. Once the project is over, the project can be hidden so it does not show up in the Projects interface, and unhidden at any time.


8 – The Properties Panel reports on all the objects in the viewports. Gems, surfaces, polysurfaces (closed or open), etc.

9 – Builders have the ability to save the settings that were used to make their output. We call these Presets. The capture below shows the Bezel Builder library of Presets that ship with JewelBeetle, but the user can add their own as well.

10 – Builders are loaded on the right side of the JewelBeetle interface. Builders create the parts needed for your design. Gems, Gems on Curve, Bezels, Heads, and more. Builders can be controlled with the Command line, Viewport Handles or the Builder Interface.
11 – JewelBeetle incorporates the Bella render engine. Bella represents the next generation in fast, spectral rendering. Bella operates inside of JewelBeetle so there is no reason to save your model and open up a render engine outside of the program. The user can render right in the viewport or produce a render or animation in a render window.

12 – The User Toolbar is where you can place the functions used the most in your workflow. The buttons you click the most can live right at the top of the interface.
Here is a video showing an overview of the JewelBeetle interface:
F6 Menu

Pressing the F6 button will bring up a list of commands right in the viewport that are based on what object(s) are selected when F6 is pressed. At the bottom of the menu the object that was pre-selected is shown. There are three categories at the top of the menu:
General
The General section is populated by the JewelBeetle team, but the user can edit the list themselves.
SubD
The SubD section is for the functions that the user uses most when creating Subdivision models.
User
The User section allows you to compile your own custom list.
Metal Weights
The Metal Weights tool determines the volume of the selected objects and then reports the weight of the common metal types in pennyweight and grams according to the metals specific gravity. This tool shows the number of Objects selected for metal weight reporting. It also shows if any objects are open (not a closed volume) and if that number is clicked, the open object is selected.
There is also an option to turn on metal prices. JewelBeetle will access the current spot price of metals and then calculate the price of the metal according to its weight.
The chart can be copied and pasted in a document, email, etc.

Finger Rail Builder
Finger Rail Builder will load a finger rail curve that is specific to a finger size according to the selected country.
Outside Finger Rail Builder
Outside Finger Rail Builder loads an additional finger rail from a library of rails that can be used to control the outer shape of a ring.
Profile Builder
Profile Builder loads a profile that is typically used as a cross-section of a model that can be used to create virtually any type of jewelry part.
Gem View
Gem View will orient any gem so that it is planar with the world viewports. No matter what angle the gem is oriented, this function will place the table of the gem parallel with the construction plane as seen in the Top View.
Here is a video showing how Gem View operates:
Surface View
Surface View operates the same way as Gem View, but it orients a surface so that it is planar with the world viewports. No matter what angle the surface is oriented, this function will place the surface parallel with the construction plane as seen in the Top View.
Curve View
Curve View operates the same way as Gem View and Surface View, but it orients a closed, planar curve so that it is planar with the world viewports. No matter what angle the curve is oriented, this function will place the curve parallel with the construction plane as seen in the Top View.
Select Similar
The Select Similar function is a quick way to select items that are the same size. Sometimes objects in your project need to be grouped, put on the same layer, transformed at the same time, etc. Selecting many objects like gems or prongs can take time. If they are the same size, you can use Select Similar.
Here is a video showing how Select Similar works:
Center Objects
The Center Objects tool moves the selected object(s) to the origin of the viewports. A Bounding Box is used to orient the left, top, right, bottom or center of the object’s boundary to the origin. Also, the object can be centered according to the X, Y or Z coordinates. If multiple objects are selected for centering, they can centered as a group or individually.
Object on Curve
Object On Curve repeats an object along a curve. The object can also orient in various directions in the viewport or even orient to an object's surface. All objects can be rotated along the curve or even every other object can be rotated. Objects can also be tapered from one end to the other and JewelBeetle even adjusts the tapered spacing between objects.
Voxelizer
Voxels are essentially 3D pixels, but instead of being squares, they are perfect cubes. JewelBeetle creates solid meshes out of single objects or multiple objects whether they are solids or object that have issues like naked edges. Besides making the objects solid, they can also be softened or smoothed. This tool not only can provide solid meshes for rapid prototyping, but meshes produced by the Voxelizer can be used for rendering as the smoothing feature can make the model look cast and polished.
Gumball Point
Gumball Point places a point object exactly where the gumball is located in the viewport. One use of this tool is to locate the point at the center of multiple objects.
Bounding Box Points
Bounding Box Points will place a point object at the center or edges of a bounding box that is around the the selected object(s).
Profile Cap
Profile Cap creates a domed cap in the shape of a profile. Often times the open ends of a shank benefit from the rounded or domed cap this builder provides.
Lay Down Ring
The Lay Down Ring tool rotates a ring so that sides of the ring align to the construction plane as if the ring was set down on a table. Predominately created for rendering, it can be used for any purpose that the ring would be lying down.
Auto Flow
Auto Flow is the JewelBeetle version of the Rhino function Flow Along Surface. Auto Flow is adds significant functionality to that command though. With Flow Along Surface, if you want to add a new object to the flow base, you will need to start the Flow Along Surface command again. Auto Flow allows a new object to be added to the base and the flow will automatically flow the object. Not only that, but the number of flow operations are not limited in JewelBeetle.
Here is a video show how Auto Flow works:
Exclude Flow Object Toggle
This function works in conjunction with the Auto Flow command. Exclude Flow Object Toggle controls which objects are “flowed” from the base surface up to the target surface.
Here is a video show how this function behaves:
Remove Auto Flow
Remove Auto Flow stops the action of objects on the base surface being uploaded onto the target surface. Once the Auto Flow is ready to be “flowing” again, you can run the Auto Flow function again with the existing base and target surfaces.
Quad Mirror
Quad Mirror will copy object(s) from one quadrant to the other three.
Gem Transform
Gem Transform allows the user to move, rotate, and scale a gem or gems. This function keeps track of the orientation of the gems and always aligns with the X and Y axis of the gems.
Gems to Cutters
Some render engines need seats cut in metal for the gems to render correctly. Gems to Cutters traces the gems shape and can be offset in size. You can load the gem cutter as a mesh or NURBS version.
Gem Map
Gem Map produces a flat representation of the gem locations and sizes in 2D picture form.
Copy to Gems
Copy to Gems applies objects that are oriented to a base gem and then copies those objects to a selection of other gems. These objects can be kept at the original size, or they can be scaled according to the proportion of the target gems. Once the base objects are oriented, they can be altered and the copied objects will change.
Gem Outline
Gem Outline creates a curve around the selected gems. The outline curve(s) can be offset from the shape of the girdle, and can be the same shape as the gem or created in a different supported gem shape.
Convert Gems
This feature will convert gems that were opened or imported into JewelBeetle from a file that was created in Matrix into JewelBeetle gems.
Convert to Matrix Gems
This feature will convert gems that were opened or imported into JewelBeetle from a file that was created in Matrix into JewelBeetle gems. Once these gems are loaded into Matrix, they should be selected and the Gem Update command executed to complete the conversion.
Project Gems to Surface
This function will project gems to the selected surface. The gems are projected onto the surface vertical to the active construction plane.
Pull Gems to Surface
The Pull Gems to Surface will move the gems toward the normal direction of the selected surface and then orient the gems on that surface.
Copy Builder
Copy Builder will copy objects that have been created on one gem to other gems. For instance if a gem has a bezel or head created for a gem, that object will be copied to the target gems. The objects will be copied at the same proportion that it was created for the base gem.
Cut to Finger Rail
This function will execute a Boolean Difference on any solid object that is inside the finger rail.
Image Trace
Image Trace Builder uses the contrast of an image to find the edges of the image and convert them to a curve. The Threshold setting alters what part of the image is traced.
Builders found in version 1.0 of JewelBeetle
Gem Builder
Gem Builder loads gem shapes in diamond and gem cuts, cabochon shapes and pearl. These gems can be controlled by length, width and depth.
Gem on Curve Builder
Gem on Curve Builder places gems on the selected curve. The sizes of the gems can be uniform or tapered. The gems on the curve can point the culets to the origin, flat (as seen in the Top view) or point to a selected surface. You can control the spacing between gems using the spacing or fixed options and even turn on a “halo” circle around the gems to give you a visual of the spacing chosen.
Gem on Surface
Gem on Surface places gems on a surface, polysurface, mesh or even a SubD surface. Two modes for gem placement provide freedom and control for precision and speed in placing gems. Handle mode provides a rotation and depth handle while Cursor mode places gems wherever the cursor is on the surface by simply clicking the mouse. Keyboard "hotkeys" make sizing, depth and rotation quickly changed.

Bella Render
JewelBeetle features a render engine from Diffuse Logic called Bella. Bella creates stunning renders of jewelry or anything else for that matter. JewelBeetle harnesses the power of Bella and gives you the control you need to create great renders without having to be a rendering guru. JewelBeetle has a collection of materials to make rendering easy. We provide gem, metal, plastic, fabrics, wood grains, and other materials. We provide various metal finishes like: polished, satin, sandblast, bead blast, and hammer.

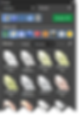
JewelBeetle also has animation tools to produce turntable animations that are automatically compiled into an .mp4 file. You can also render in a viewport and even design with the viewport in render mode.
Tapered Baguette Builder
This builder creates a tapered baguette with controls for length, top width, bottom width, depth and girdle thickness.
Emerald Gem Builder
This feature will load an emerald cut gem that allows the user to control the dimensions of the length, width and corners. Not only will it control those dimensions, it will display the dimensions of the diagonal distance from corner to corner. The crown and pavilion depths independently.
Head Builder
Head Builder builds a setting with prongs and gallery rails in various configurations. Like other builders, these settings can be created using the builder menu, control handles, or the command line options.
Bezel Builder
Bezel Builder creates a bezel around gems and has profiles that control the top shape and the outside shape of the bezel.
Under Bezel Builder
Under Bezel Builder operates in the same manner as Bezel Builder with the exception that it is oriented under the girdle of the gem along the pavilion.
Gallery Rail Builder
Gallery Rail Builder uses profile so users can control the shape of the gallery rail to the exact shape that is required.
Prong on Gem Row Builder
Prongs Builder adds prongs between two or more gems that are in a row.
Prong on Surface
This function loads a prong on the selected surface and can be placed anywhere on that surface while being transformed in size and shape.
Milgrain Builder
Milgrain Builder add spheres along the selected curve with controls for size and spacing.
Gem Cutters
The Gem Cutters Builder loads cutters for creating Boolean Difference operations for gem seats in models. Like other builders, the user can adjust the settings in the builder and then save them as Preset. Those saved cutters can then be accessed in the Preset Library.
Channel Builder
Channel Builder creates a cutter along a row of gem objects. The builder has settings for the height, width, channel shape and also controls for the end shapes.
Micro Setting Builder
Micro Setting builder creates a series of cutters aligned with gems – both centered on the gems and between them.
Signet Builder
Signet Builder creates a signet ring with controls for the top shape and size, height above the finger rail, side taper amount, thickness of the shank and more.
Ring Resizer
The Ring Resizer Builder resizes a ring the same way you would on the bench. The ring is split at the bottom and then made smaller or larger according to the number of sizes required.
